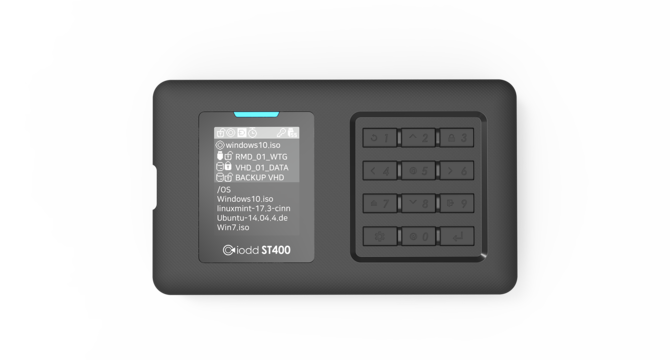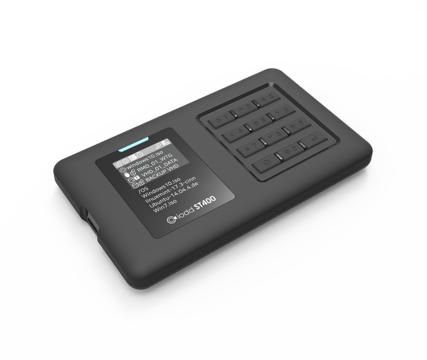Iodd-ST400
Contents
- 1 Iodd ST400
- 2 Appearance
- 3 Functions
- 4 Specifications
- 5 Manual
- 6 Messages
- 7 Firmware
Iodd ST400
Appearance
Functions
- Bootable Virtual CD-ROM Drive.(DVD-ROM, Blu-ray)
- There is no need to buy DVD-ROM and blank media for OS installation.
- ISO (CD, DVD, Blu-ray) is supported.
- Bootable Virtual USB Drive and Flash Drive.
- Multi LUN
- Max 3 VHD, 1 ODD and 1 real Drive at the same time.
- Display of minimum voltage(VBUS), drive temperature and health information (
3Key ) - hotkeys
- Various start key and hotkey support.
- Other features
- Write Protection
- Safe removal
- Save loading state
- Real-time AES 256-bit XTS Military Grade Encryption
- Encryption is optional. you can use without encryption.
- 4-38 digits password. 6 digits is enough for protecting your data.
- Random keypad
- Supports 1 master, 4 user passwords
- Specify write-protection, password change and deletion for each user.
- Text file viewer
- UTF-16 (UCS-2) and ASCII code support
- Some Asian codes are not supported
- Bitmap file viewer (experimental)
- Supports under 128x160 size
- 1-bit, 16-bit, 24-bit support
Menu
2- moves cursor up.8- moves cursor down.6,⏎- Execution key.
- Mode Setting Device Configuration.
5- Toggles Write Protection On/Off. Icon is changed.6- Toggles Fixed / Removable drive. Icon is changed.3- moves selection up.9- moves selection down.- ---disabled--- The following devices are disabled.
- ODD - Virtual CD Drive. (*.iso)
- HDD - Real Drive.
- VHD - VHD Drive. (*.vhd, *.ima)
- AES256 encryption - Encryption settings. (Administrator Mode)
- When setting or deleting the Admin password, all disk data will be deleted, so back up necessary data
- Admin
- Set 2nd P.W. - Second password setup. Enter a 4 - 38 digit password to set. (You only need to set the administrator password once before setting it. The internal disk must not have a password set.)
- Set Password - Enter and set a 4-38 digit password to be used for the administrator password. (All data is deleted, but data is restored if released immediately after setting)
- Del password - Delete the password. (Delete all data)
- Chg password - Change the password.
- general user
- User1 - User4
- Set Password - Enter a 4-38 digit password to be used for the user password and set it.
- Del password - Delete the password.
- ☑Read-only - Write-protected.
- ☑User Change - User can change password.
- ☑User Delete - User can delete their own password.
- Save Users - Save user settings.
- User1 - User4
- AES256 encryption - Encryption settings. (User Mode)
- Chg Password - Change the password.
- Del Password - Delete the password.
- USB Control.
- Keep P.W. 2min - Maintain password for 2 minutes after power is turned off. No password input required when reconnecting.
- Write Protect - Write-Protection for All Drives.
- Refresh - Reconnect.
- Safe Removal - stop the spindle motor and go to power saving mode
- Information - Information
- S.M.A.R.T. - inform the following status of the internal Disk Drive
- HDD Health - Disk Drive Health
- << Good >> - Clear
- << Warning >> - Suggest to replace the drive.
- << Bad >> - Need to replace the drive.
- HDD Model - Disk Drive Model
- HDD Serial - Disk Drive Serial
- HDD Health - Disk Drive Health
- Product Info - Product Info
- Firmware Ver - iODD's Firmeare Version
- USB Speed - Currently connected USB Speed
- Full - speed - USB 1.1
- Hi - speed - USB 2.0
- Super - speed - USB 3.0
- S.M.A.R.T. - inform the following status of the internal Disk Drive
- Setting - Settings
- LCD Bright - adjusts LCD back-light brightness
- Screen Saver - If there is no input for 2 minutes, the screen saver will run. The LCD screen is darkened, and if it is encrypted, the screen is locked for security.
- Load Default - restores all settings to their default values
- Language - Set the language.
- English - English
- 한글 - Korean
- 简体中文 - Chinese
- 日本語 - Japanese
- Русский - Russian
Basic Functions
Supported Disk Patition
- MBR , GPT.
- FAT32, EXFAT, NTFS.
- Multi Partitions can be used. There is no root folder name constraint. (_ISO)
Sample Folder Tree
- This folder tree is an example.
- Any file name and folder name are acceptable
J:├─_ISO│ │ Hiren’s BootCD 15.2.iso │ │ ubuntu-14.04.4-desktop-amd64.iso │ │ Windows 10.iso │ │ Windows XP sp3.iso │ │ (max 32 files or subfolders in a folder) │ │ │ ├─IMA for Floppy│ │ Bios updater.ima │ │ MS-DOS 6.0.ima │ │ Symantec Ghost.ima │ │ │ ├─RMD Files│ │ Win 7Ent_x86_x64+8.1Pro+10Pro vol2.RMD │ │ Win7_Ult_SP1_Russian_x64.RMD │ │ Windows 10.RMD │ │ │ └─VHD Files│ │ linuxmint-17.3-cinnamon-32bit.vhd │ │ Windows 10 Win2Go.vhd │ │ Windows 7 OS Booting.vhd │ │ │ └─Nested Subfolders is allowed├─Your Folder 01├─Your Folder 02├─Your Folder 99│ Your files 01.txt │ Your files 02.txt │ Your files 99.txt
Key Defines
- Browsing
-
2/8- Up/Down Selection Point. -
6,⏎- Select a file or Enter to a folder. -
4- Go to parent folder.
-
- Menu
-
⚙- Enter to Menu. (or Exit).
-
- HotKeys - Press Key Once
-
1- Rescan root folder. -
3- Display VBUS minimum voltage, disk drive temperature and health information. -
5- View file information. -
7- Eject the latest virtual hard drive or virtual CD.- Display full filename, size and fragmentation of the current file.
-
9- Save Loading Status. -
0- View Help.- Display informations of current menu or error message.
-
- HotKeys - Press long ( for 3 seconds )
-
1- Reconnected. -
3- Reconnected with Write-Protection. -
4- View Partition list. Default partition can be selected. -
7- Reconnected with all virtual drives detached. -
9- USB connection is detached with sleep mode. -
0- Reconnected with temporarily Write Protection disabled.
-
- Startup Key - Start with pressing a key.
-
1- Reset to factory settings. -
3- Start with Write Protection. -
5- Start without connecting to PC.- Finish all settings and reconnect or disconnect.
-
7- Start with all virtual drive unmounted. -
⚙- Enter to menu without connecting to PC- Finish all settings and reconnect or disconnect.
-
0- Displays startup key information without connecting to PC.- Press and hold the corresponding startup key to reconnect with that function.
- Pressing any other key will reconnect without the startup key function.
-
Save Status and Disconnect
- Loading state is saved.
- Enter Sleep Mode.
-
9Press long for 3 seconds
Selecting a file
- In order to maintain loading state, you must save the state.
- refer to the above key operations. #Key Defines
Safely Removal In OS
- If iODD's partition is NTFS, then this function is mandatory when disconnecting iODD from host.
- NTFS does not write Immediately the data to HDD.
- Please do Safely Removal before disconnection.
Initialization
- Initialize the drive with (wken:MBR) or (wken:GPT).
- Format any partition to use with (NTFS | EXFAT | FAT32).
- In FAT32 partition, there is 4G byte file size limitation. please use that carefully.
- The Partition may not be first partition.
- Copy files or folders to Iodd.
- safely remove ioddMini. ( very Important if NTFS). (safely remove).
- Reconnect Iodd.
- If the screen is not matched what you copyed, Press
4for 3 seconds.- You can select the default partition.
Troubleshooting
- Follow these steps until the error is clear.
- press
7and hold. and then connect to PC. - press
1and hold. and then connect to PC. - Check Disk. ( for Windows)
- Update with the latest firmware.
- Backup the data of ioddMini, and Do Initialization
- If It is hardware problem
- Reboot the PC
- Change USB cable
- Connect to another PC.
- Connect to PC with pressing
9andenterfor 7 seconds.- and will refresh with the same firmware.
Configure Multi Device
- Enter to Menu -> Mode Setting.
- Refer to #Menu
- You can configure max 5 device individually.
Using a Virtual CD Drive (DVD-ROM or Blu-ray ROM)
- A ODD device is needed. ( Configure Multi Device )
- copy ISO files to ioddMini. (root or subfolder)
- Safely Remove. (Required for NTFS )
- Reconnect.
- select the file.
- If you want to save loading status, press <colde>9</code>.
- If PC doesn't find boot device, then reboot the PC. (Ctrl-Alt-Del)
Booting Error
- Confirm whether the ISO file is bootable.
- If your PC does not support multi LUN, please configure only one drive.
- Confirm whether the ISO file is bootable.
- Although it is bootable ISO file, please confirm whether the result with a real USB DVD-ROM is same.
- Try with USB Y-CABLE for adding external power. (ioddMini is a class of BUS powered USB device.
- If your laptop has own internal DVD-ROM, disable internal DVD-ROM at BIOS settings. or remove it.
- The older OS than motherboard may not have an appropriate driver to boot.
- ex) It is impossible to install a genuine Windows 7 on Skylake platform using USB DVD-ROM device.
Using a Virtual VHD drive (Virtual Hard Disk)
- At least one VHD device is needed. ( Configure Multi Device )
- Fixed-size VHD file only is supported. (dynamic VHD and VHDx files are not supported)
- Also fixed VMDK file is supported.
- Create VHD files directly to iODD by "VHD Tool++". ("VHD Tool++" can creates a file without fragment)
- Or You can copy VHD file to ioddMini directly. But the file must be unfragmented.
- Max 3 VHD Drives are supported at the same time.
- create a VHD file using this tool. (VHD Tool++).
- Reconnect.
- select the file.
- If you want to save loading status, press <colde>9</code>.
- Make an image to the VHD drive of ioddMini with image tool.
Using a Virtual USB Floppy Drive (Virtual FDD)
- Not all computers support this drive.
- Uncompressed floppy images (IMA, IMG, BIF, VFD) are supported.
- IMG, BIF, VFD image file extension must be renamed to IMA.
- Almost the same as the above method.
Specifications
- External Interface - USB 3.1 C Type Gen 1 (MAX 5G bps)
- Internal Interface - SATA I / II / III (Backward Compatible)
- 2.5 Inch SATA HDD or SSD
- 12 tact switches.
- LCD - Color 128 * 160 dots.
- Material - Plastic.
Manual
Messages
Status Messages
- "Please Wait ..." - please wait.
- "Disconnect ..." - please disconnect.
- "Saving data ..." - please wait for saving data.
- "Updating Flash ..." - please wait for updating font or firmware.
- "Input Limit..." - Password error count exceeded. please reconnect.
- "Reconnect USB" - please reconnect.
- "Not Match..." - Password is not matched.
- "NO DEVICE !!!" - HDD is not detected.
- "HDD ERROR !!!" - HDD Read Error. or Too many bad sectors.
- "HDD WARNING ???" - HDD have some bad Sectors.
Error Messages
"Check HDD" - Check HDD
- There is an error in the drive. Please Do Troubleshooting
"No appropriate partition" - There is no appropriate partition.
- Initialize to MBR or GPT, and at least one of NTFS, EXFAT, or FAT32 is required.
- Please refer Initialization.
"Drive Error"
- Unable to read the internal drive.
- After disconnecting the drive, connect it to another device.
"Too Many Files" - too many files in a folder.
- The maximum number of files in one folder has been exceeded.
- ioddMini allows max 32 files or sub folders in a folder.
- Split the folder into subfolders.
.. - Parent folder.
- There are no subfolders or supported files in the current folder.
"Disc Locked" - Disc is locked
- The disk is held by some programs. Please unlock the disk.
- If you want to unlock manually, reconnect the USB cable.
"DEFRAG" - defrag
- Fragmentation of ISO file is allowed up to 24 pieces. No for VHD.
- To solve, please do Disk Defragmenter for Disk Defragmentation.
"Not Use Dynamic" - not supported dynamic VHD
- Dynamic VHD is not supported. fixed VHD is only supported.
"Not Use Sparse" - not supported sparse file
- Sparse files are not supported.
FAQ
IODD will not boot.
- Refer to Booting Error
I have forgot my password. can I remove my password? I don't care my data will be lost.
There is no other way than initializing.Initialization
I have forgot my password. Can I find my password? or Can I restore my data?
No, It is absolutely impossible despite the manufacturer.
The LCD displays "IODD MINI" only.
- Update firmware.
Can I unmount the Virtual drives (VHD, RMD, IMA) that mounted?
- Try one of the following steps.
- If you want to umount all drives, push
7for 3 seconds. - If you want to umount each one, Move up the cursor and Select corresponding drive.
- If you want to umount most recently selected, push
7.
The Firmware update has failed repeatedly.
Please refer to How to update
The Firmware update has failed repeatedly.
Please refer to How to update
Firmware
How to update
- Requirements : PC ( Windows OS, USB Port)
- Warning - You must connect only one IODD device.
- Please update the exact firmware that matches IODD.
- If you update wrong firmware, retry with correct firmware.
- Download the firmware file.
- Uncompress the zip file to proper folder.(Do not run it within zip file)
- Run the EXE file.
- If "Device is Detected" message appears, then press "Update" button.
- If not, follow the steps below.
- Use another computer.
- Change the USB cable.
- Press button
9,⏎and hold, and connect to PC. and Release the buttons. and run the firmware updater.
- If it is successful, then press "Exit" button. and reconnect IODD. and wait for 2-3 minutes.
Latest